我们在使用 Windows 时,往往会有一些文件夹(学习资料)需要隐藏,本文会介绍几种方法,教你科学的隐藏文件
属性隐藏
在属性直接隐藏文件(夹),操作方便,隐藏指数:★☆☆☆
隐藏
- 右键一个文件(夹),点击属性
![图片[1]-合理的隐藏文件-JACK小桔子的小屋](https://jackxjz-img.oss-cn-guangzhou.aliyuncs.com/blog/hidden-files/img1.png)
- ☑勾选隐藏,点击确定
![图片[2]-合理的隐藏文件-JACK小桔子的小屋](https://jackxjz-img.oss-cn-guangzhou.aliyuncs.com/blog/hidden-files/img2.png)
进入
如果你想直接 打开该文件 / 进入该文件夹,不想显示,可以直接在地址栏输入\ + 文件(夹)名(/和\都可以)
![图片[3]-合理的隐藏文件-JACK小桔子的小屋](https://jackxjz-img.oss-cn-guangzhou.aliyuncs.com/blog/hidden-files/img10.png)
显示
- 点击左上角文件 -> 选项
![图片[4]-合理的隐藏文件-JACK小桔子的小屋](https://jackxjz-img.oss-cn-guangzhou.aliyuncs.com/blog/hidden-files/img3.png)
- 切换到查看选项卡,将隐藏文件和文件夹切换为
显示隐藏的文件、文件夹和驱动器,点击确定,即可看见灰色的隐藏文件(夹)
![图片[5]-合理的隐藏文件-JACK小桔子的小屋](https://jackxjz-img.oss-cn-guangzhou.aliyuncs.com/blog/hidden-files/img4.png)
- 如有需要,可以再次右键,点击属性,☒取消 勾选隐藏,点击确定
Windows 10 + 操作(点我展开/折叠)
点击上方查看,☑勾选隐藏的项目
![图片[6]-合理的隐藏文件-JACK小桔子的小屋](https://jackxjz-img.oss-cn-guangzhou.aliyuncs.com/blog/hidden-files/img5.png)
发现
在 cmd 命令行输入dir /ah,回车即可发现
![图片[7]-合理的隐藏文件-JACK小桔子的小屋](https://jackxjz-img.oss-cn-guangzhou.aliyuncs.com/blog/hidden-files/img6.png)
系统隐藏
将文件(夹)改为系统隐藏,操作麻烦一点,隐藏指数:★★☆☆
隐藏
- 点击地址栏,输入
cmd,回车
![图片[8]-合理的隐藏文件-JACK小桔子的小屋](https://jackxjz-img.oss-cn-guangzhou.aliyuncs.com/blog/hidden-files/img7.png)
- 在 cmd 中,输入下方代码,回车
attrib +s +h [文件(夹)名]比如:
attrib +s +h 学习资料![图片[9]-合理的隐藏文件-JACK小桔子的小屋](https://jackxjz-img.oss-cn-guangzhou.aliyuncs.com/blog/hidden-files/img8.png)
可以看到,即使我们☑勾选了上方的隐藏的项目,也没有显示出来
进入
如果你想直接 打开该文件 / 进入该文件夹,不想显示,可以直接在地址栏输入\ + 文件(夹)名(/和\都可以)
![图片[3]-合理的隐藏文件-JACK小桔子的小屋](https://jackxjz-img.oss-cn-guangzhou.aliyuncs.com/blog/hidden-files/img10.png)
显示
- 点击地址栏,输入
cmd,回车
![图片[8]-合理的隐藏文件-JACK小桔子的小屋](https://jackxjz-img.oss-cn-guangzhou.aliyuncs.com/blog/hidden-files/img7.png)
- 在 cmd 中,输入下方代码,回车
attrib -s -h [文件(夹)名]比如:
attrib -s -h 学习资料![图片[12]-合理的隐藏文件-JACK小桔子的小屋](https://jackxjz-img.oss-cn-guangzhou.aliyuncs.com/blog/hidden-files/img16.png)
发现
在 cmd 命令行输入dir /ah,回车即可发现
![图片[7]-合理的隐藏文件-JACK小桔子的小屋](https://jackxjz-img.oss-cn-guangzhou.aliyuncs.com/blog/hidden-files/img6.png)
软件隐藏
使用特殊软件隐藏文件夹,操作简单,隐藏指数:★★★★
这里我使用的是@晨钟酱开发的保密文件夹
创建隐藏文件夹
- 打开软件后,点击创建路径右方的
···,选择路径
![图片[14]-合理的隐藏文件-JACK小桔子的小屋](https://jackxjz-img.oss-cn-guangzhou.aliyuncs.com/blog/hidden-files/img11.png)
- 输入文件夹名,点击创建
![图片[15]-合理的隐藏文件-JACK小桔子的小屋](https://jackxjz-img.oss-cn-guangzhou.aliyuncs.com/blog/hidden-files/img12.png)
可以看到,我们无法打开、删除、移动文件,文件夹也显示0字节
![图片[16]-合理的隐藏文件-JACK小桔子的小屋](https://jackxjz-img.oss-cn-guangzhou.aliyuncs.com/blog/hidden-files/img13.png)
![图片[17]-合理的隐藏文件-JACK小桔子的小屋](https://jackxjz-img.oss-cn-guangzhou.aliyuncs.com/blog/hidden-files/img14.png)
打开删除隐藏文件夹
- 点击文件夹操作右方的
···,选择路径(注意路径一定要选到隐藏文件夹)
- 选择开启/删除即可
![图片[18]-合理的隐藏文件-JACK小桔子的小屋](https://jackxjz-img.oss-cn-guangzhou.aliyuncs.com/blog/hidden-files/img15.png)
© 版权声明
本站网络名称:
JACK小桔子的小屋
本站永久网址:
https://www.jackxjz.com/
网站侵权说明:
本网站的文章部分内容可能来源于网络,仅供大家学习与参考,如有侵权,请联系站长QQ1140535362删除处理
1 本站一切资源不代表本站立场,并不代表本站赞同其观点和对其真实性负责
2 本站一律禁止以任何方式发布或转载任何违法的相关信息,访客发现请向站长举报
3 本站资源大多存储在网盘,如发现链接失效,请联系我们我们会第一时间更新
1 本站一切资源不代表本站立场,并不代表本站赞同其观点和对其真实性负责
2 本站一律禁止以任何方式发布或转载任何违法的相关信息,访客发现请向站长举报
3 本站资源大多存储在网盘,如发现链接失效,请联系我们我们会第一时间更新
THE END




![翻墙[2023-09-29 付费机场更新]-JACK小桔子的小屋](https://jackxjz-img.oss-cn-guangzhou.aliyuncs.com/blog_cover/VPN.jpg)













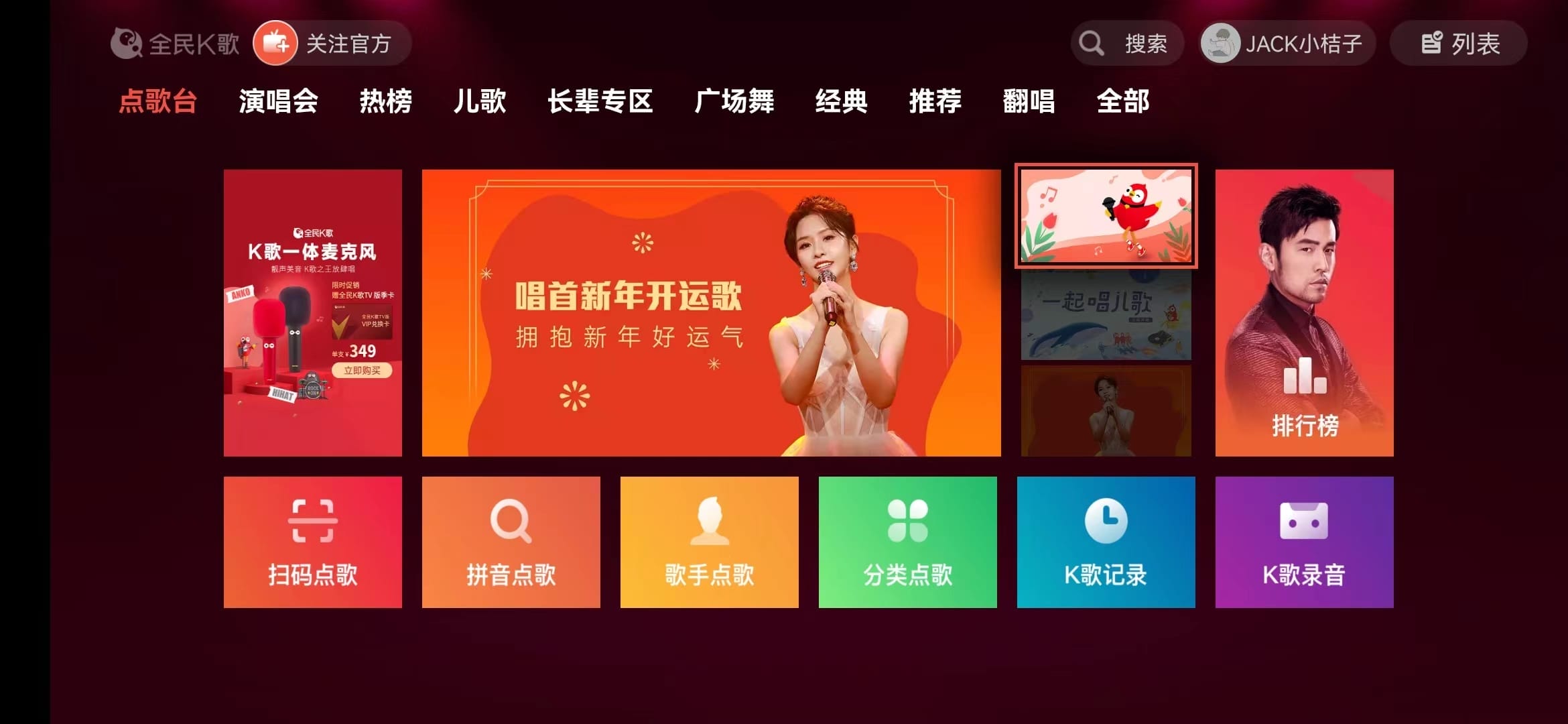

- 最新
- 最热
只看作者